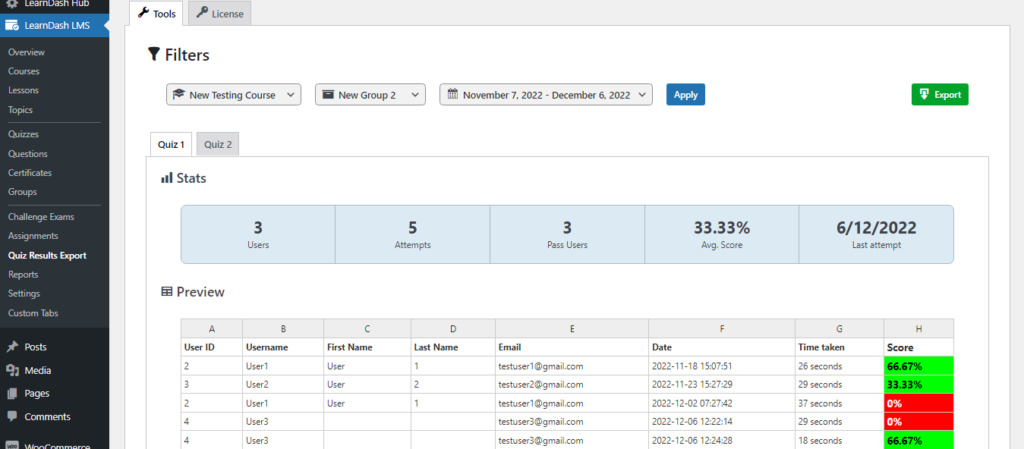Keeping tabs on how students perform is key for running online LearnDash courses. If you use LearnDash, you’ll often need to export quiz results. This helps you check student progress, create reports, or save backup files. The good news is that exporting LearnDash Quiz Results is quite an easy process.
In this post, we’ll cover everything about exporting LearnDash quiz results. From basic built-in features to advanced methods using plugins, with step-by-step instructions and tips to optimize your data.
Why Export LearnDash Quiz Results
Before diving into the technical steps, let’s pause and consider why exporting quiz results matters so much. Exported quiz data can be powerful in these scenarios:
- Tracking Performance Trends: Exported results let you identify trends, such as which topics learners struggle with the most. This can guide future course improvements.
- Regulatory Compliance: In fields like corporate or finance, keeping records of student evaluations is often a must for audits.
- Reporting to Stakeholders: When you work with clients, schools, or groups, sharing test scores proves your course’s effectiveness.
- Data Backup: Having offline copies of test data means you’re safe if technical or human errors happen.
By exporting LearnDash test results, you’re taking charge of your course information and making sure it works for you in multiple ways.
How to Export LearnDash Quiz Results
- Access the Quiz Results
First, you’ll need to locate the quiz results you want to export. This step is simple, yet accuracy counts when you are running multiple quizzes or courses.
- Sign in to WordPress: Log into the LearnDash site.
- Navigate to LearnDash: Go to the LearnDash LMS section in the dashboard.
- Access the Quizzes Section: Pick Quizzes from the dropdown list to view all your quizzes.
- Select the Results Option: Find the quiz for which you want to export results. Under the quiz title, click on the Results link.
You’re now in the quiz results area, where you’ll see learner data presented in an organized table. Review this information before moving to the export step.
- Understand the LearnDash Quiz Data
Before exporting, it’s important to know the types of data LearnDash collects. This helps you understand your exported file and verify its accuracy.
Upon opening the results page, you will usually see:
- Learner Names and Emails: Identifying who took the quiz.
- Scores: The score achieved on the quiz.
- Completion Status: Whether the learner passed or failed.
- Attempts: If you permit multiple attempts, you will see each attempt listed.
- Time Spent: How long the learner took to complete the quiz.
- Dates: The date and time each attempt was made.
Built-in filtering options are useful for courses with many learners. To narrow the results, you can search by learner name, completion date, or pass/fail status.
- Export LearnDash Quiz Results
The most important step is exporting the results. LearnDash offers several ways to do this. Let us break it down.
- Method 1: Using the Built-In CSV Export
The simplest and fastest way to export quiz results is by using built-in functionality in LearnDash:
- On the Results page, click the Export to CSV button.
- The CSV file containing the quiz results will be saved to your device.
- You can then open the file using any spreadsheet application.
The CSV file contains basic info like student names, emails, scores, and time stamps. However, if you’re looking for custom fields or additional details, you need to use LearnDash quiz customization.
- Method 2: Using LearnDash ProPanel
If you have LearnDash ProPanel (a premium add-on), exporting results becomes even more efficient. LearnDash ProPanel enhances reporting and provides additional filtering options, which is especially useful for large-scale courses.
- Navigate to ProPanel from the WordPress dashboard.
- Locate the widget labeled Quiz Attempts.
- Apply the filters to narrow down your data (e.g., pick a specific quiz, time, or user group).
- Click the Export button to download the filtered results as a CSV file.
ProPanel is great for users who want more advanced filtering and export options than what the basic LearnDash interface provides.
- Method 3: Using LearnDash Plugins
Third-party plugins are the way to go for those who need highly customized reports. Two popular options are Reports for LearnDash and WP All Export.
- LearnDash Quiz Import/Export:
- Install the LearnDash Quiz Import/Export plugin
- Navigate to the plugin settings and select the quiz data fields you want to include.
- Filter and export the results in your preferred format (CSV, Excel, or even PDF).
- WP All Export:
- Install and activate WP All Export.
- Create a new export and select the LearnDash quiz data as the data source.
- Customize the export fields and layout as per your requirements.
These plugins are particularly useful for administrators managing complex reporting requirements, such as integrating quiz results with external systems or generating scheduled reports.
- Method 4: Using LearnDash Gradebook
LearnDash Gradebook is another excellent way to manage and export quiz results. This add-on offers robust grade tracking and reporting capabilities, making it a great tool for exporting detailed data.
- Install and Activate LearnDash Gradebook:
You have to first install the LearnDash Gradebook plugin and activate it. - Access Gradebook Settings:
Go to LearnDash LMS > Gradebook to view all available grade-related data for your quizzes. - Filter Data:
Use filters to refine your view. For example, you can sort by course, user group, or individual quizzes. - Export Gradebook Data:
Look for the Export button in the Gradebook interface to download a CSV file with LearnDash quiz results.
You get quiz scores and other evaluation metrics for a complete overview of each learner’s progress.
- Analyze and Enhance Exported Data
After saving the results, you may still need to do more. Here’s how to make the most of your quiz data:
- Clean Up the Data: Remove irrelevant columns or rows to focus on key metrics.
- Add Conditional Formatting: Use colors or icons in your spreadsheet to highlight trends, such as low scores or repeated failures.
- Create Visualizations: Turn raw data into charts or graphs for easier interpretation. For instance, a bar chart showing pass rates over time can help you track learner improvement.
- Merge Data Sets: Connect quiz scores with other course metrics, such as progress tracking, for a more complete view of learner performance.
If exporting quiz results feels overwhelming or too complex, don’t worry—professional LearnDash developers are available to assist you. They can customize your export process, integrate additional features, and streamline data management to suit your specific needs.
Best Practices for Exporting LearnDash Quiz Results
LearnDash export features are reliable, but sometimes there is an issue. To smooth out your workflow and avoid future headaches, consider the following best practices:
- Schedule Regular Exports: Create a monthly or quarterly schedule to back up LearnDash quiz data.
- Use Secure Storage: Exported files can be stored in encrypted folders or cloud storage to ensure that learner privacy is protected.
- Test Exports Before Sharing: Always test the exported data for accuracy and completeness before sending it to stakeholders.
- Automate with Plugins: If you are exporting data frequently, then tools like ProPanel or WP All Export will save you a lot of time.
Following these best practices, you will easily make exporting LearnDash quiz results a smoother, more secure, and more efficient process.
Conclusion
The process of exporting LearnDash quiz results is very straightforward. It can be completed with either the use of built-in features in the platform, ProPanel, or through other advanced LearnDash plugins. You can make sure your data will be accurate, well-organized, and ready for analysis or reporting with these instructions.
When you have the right tools and methods, exporting LearnDash quiz results becomes more than just a chore. It turns into a key part of how you run your online courses. So, take control of your data today and unlock the full potential of your LearnDash courses!